Apa kabar sobat semua… Semoga dalam keadaan baik tanpa kekuarangan apapun… sehat selalu dan tetap semangat. Amiin. Waahh… kayak berkirim surat aja… hehehe… Ok sobat semua, pada sesi ini kita akan membahas tentang cara membuat sebuah gambar wajah yang seolah-olah muncul dari tembok/menembus tembok dengan menggunakan Photoshop (kayak di film-film itu lho…).
Yo kita lihat bagaimana kejadiannya… hehe… kayak lihat peristiwa aja…
Langkah 1
Jalankan Photoshop dan buka sebuah file gambar / foto seseorang atau apapun (bisa gambar hewan). Sebagai contoh saya menggunakan gambar seperti di bawah ini.
Tekan Ctrl + J untuk menduplikasi/meng-kopi gambar yang kita buka tadi, tujuannya supaya kita memiliki gambar cadangan, siapa tahu kita akan memerlukannya jika ada kesalahan dalam mengolah Layer gambar. Beri nama hasil copyan tadi dengan nama “Wajah”.
Langkah 2
Sembunyikan/nonaktifkan gambar asli (layer Background) dengan meng-klik gambar mata sebelah kiri layer. Kemudian dengan menggunakan Pen Tool, buatlah path pada objek seperti gambar di bawah. Setelah itu ubah path menjadi garis seleksi dengan meng-klik Load path as a selection (icon lingkaran kecil tipis).
Langkah 3.
Kembali ke tab layers, tekan tombol Ctrl + Shift + I untuk membalik seleksi, kemudian tekan Del untuk menghapus latar belakang gambar/bagian gambar yang tidak diinginkan. Selanjutnya tekan Ctrl + D (Deselect) untuk menghilangkan garis seleksi.
Langkah 4.
Tekan Ctrl + J untuk meng-copy layer Wajah, beri nama Displace. Sembunyikan layer Wajah dengan meng-klik icon mata disebelah kiri layer.
Langkah 5.
Klik tab Channels, pilih channel Red, kemudian klik menu Image > Adjustments > Levels…, atur nilainya seperti di bawah ini.
Langkah 6.
Klik kanan pada chanel Red, pilih Duplicate Channel…, beri nama dengan extensi/akhiran .psd, misalnya Displace.psd.
Klik OK, akan muncul dokumen/lembar kerja baru dengan nama file Displace.psd. Klik menu File > Save > Ok. Tutup dokumen tersebut dengan meng-klik menu File > Close.
Langkah 7.
Klik Channel RGB, kemudian pindah ke palet Layers. Open/buka sebuah gambar dinding batu bata. Kemudian dengan menggunakan Move Tool (V), seret / klik drag gambar tersebut menuju dokumen yang sedang kita kerjakan.
Gambar dinding bata tersebut akan menempati Layer 1. Ubah nama Layer 1 menjadi Dinding. Semunyikan layer Displace dengan mengklik icon mata.
Langkah 8.
Klik Edit > Free Transform atau tekan Ctrl + T untuk memperbesar gambar dinding bata hingga melebihi lembar kerja kurang lebih 5 pixel.
Langkah 9.
Klik menu Filter > Distort > Displace…, atur seperti gambar di bawah, klik Ok.
Pilih nama file yang kita simpan tadi (Displace.psd), Ok.
Hasilnya akan seperti ini.
Langkah 10
Aktifkan layer Wajah dengan memunculkan gambar/icon mata pada palet layer. Ubah Bending Mode layer Dinding menjadi Multiply.
Langkah 11
Tekan Ctrl + J untuk mencopy layer Dinding, akan terbentuk layer “Dinding copy”. Ubah Opacity hasil copy-an tadi menjadi 70%.
Langkah 12
Selanjutnya sembunyikan layer “Dinding copy” dan layer “Dinding” kemudian aktifkan layer “Wajah” lalu buat garis path pada mulut dan mata dengan menggunakan Path Tool.
Langkah 13
Klik panel Paths, ubah garis path menjadi garis seleksi dengan meng-klik icon “Load path as a selection” (icon lingkaran kecil putus-putus) di bagian bawah.
Langkah 14
Kembali lagi ke panel Layers dan munculkan lagi layer “Dinding copy” dan layer “Dinding”. Klik layer “Dinding” kemudian tekan Del pada keyboard. Ulangi langkah tersebut pada layer “Dinding copy”.
Selesai.
Hasilnya seperti ini.
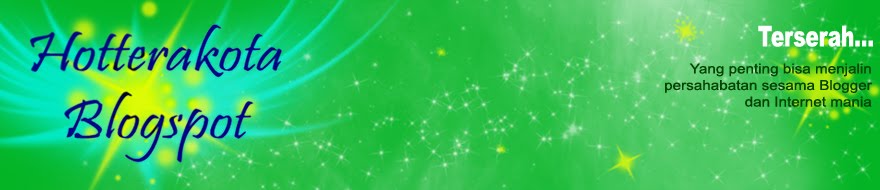





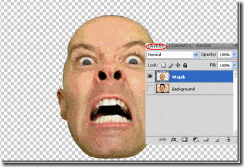





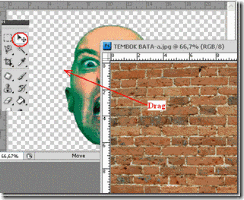










![clip_image002[1] clip_image002[1]](https://blogger.googleusercontent.com/img/b/R29vZ2xl/AVvXsEiRSYF0D9YbMX5JxoqTDNG3btQL0QmXBu0wBDCpMA8CjXjux-huFWOoepdKU6E5cU9FPDo338qd_aD-GktxJfRwjfEMDp0HDvyIG95tCMa7iMNLFTQdpfVixc-Y03K-RslWsiJAjDjmc_w/?imgmax=800)




Tidak ada komentar:
Posting Komentar